PROTEGEZ-VOUS des SPAM ESPIONS !
Note : pour Outlook Express, si l'utilisation d'un firewall comme décrit ci-dessous vous semble trop compliqué, sachez qu'il existe une possibilité expliquée en bas de cette page en désactivant le "volet de pré-visualisation" de vos emails. Ainsi vous rendrez inopérant les webbugs, track-bugs et autres images espions que vous recevez avec votre messagerie.Merci a Sandra membre SoSWindows
Pour Windows 98/ME/NT/2000/XP
Tiny Personal Firewall est
un pare-feu permettant de protéger votre machine il est gratuit pour un
usage personnel. Il vous fournit un niveau de protection élevé, mais son
utilisation requiert un minimum de connaissances .SoSWindows vous explique
son fonctionnement une solution radicale pour éviter déjouer les spammeurs
et protéger ainsi votre vie privée.Tiny Personal Firewall représente une
technologie de sécurité personnelle facile à utiliser et intelligente qui
protège entièrement votre ordinateur des pirates. Fondé sur la technologie
de sécurité certifiée ICSA, c'est également une part entière du système
'Tiny Software Centrally Managed Desktop Security' (CMDS) choisi par la
force aérienne des Etats-Unis, cette dernière comprenant approximativement
500 000 ordinateurs.
Note: Tiny Personal
Firewall ne fonctionnera pas correctement s'il est installé sur un
ordinateur utilisant WinRoute ou Microsoft Internet Connection Sharing.
Téléchargement de la version
Fr. ![]()
- Avantage : il est plus finement configurable que ZoneAlarm.
- Inconvénient : il nécessite quelques connaissances réseaux.
Vous pouvez créer les règles pour interdire ou autoriser les communications en fonction :
- du protocole (ICMP, TCP, UDP, autre...),
- de la direction (entrant ou sortant),
- de l'application,
- des adresses IP source et destination,
- des ports source et destination,
- des plages horaire.
Installation
Installez le firewall sur
votre ordinateur.
Par défaut, TPW (Tiny Personal Firewall) se lance au
démarrage de votre ordinateur (Vous pouvez modifier cela par la
suite).
Configuration de
base
Prenons l'exemple de Outlook Express
(OE), le plus répandu (et peu sécuritaire !) des logiciels de messagerie.
Il faut au préalable (avant de vous attaquez aux spammeurs) permettre à OE
de communiquer correctement avec les serveurs pour envoyer et récupérer
votre courrier électronique.
Après avoir installé Tiny Personal
Firewall, celui-ci s'ouvre (barre des tâches) quand vous démarrez Windows.
Ouvrez alors Outlook Express. Quand celui-ci va tenter d'aller chercher
votre courrier, TPW va se lancer et ouvrir cette fenêtre :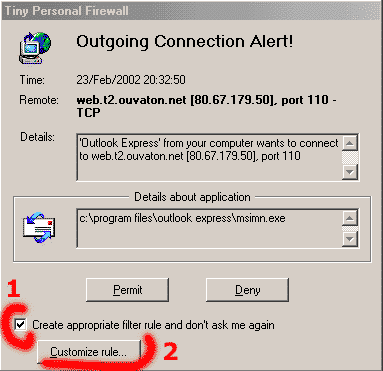
Photo A
1
- Cochez "Create appropriate filter rule and don't ask me again" (créer
une régle de filtrage appropriée et ne plus me demander par la
suite).
2 - Cliquez sur le bouton "Customize rule..." (personalisez
la règle).
Une nouvelle fenêtre va apparaitre :
Photo B
1 -
Cochez "Create rule for this remote port only" (qui est en général
110)
2 - Cliquez sur OK
Vous revenez alors à la fenêtre
précédente :
Photo C
1 -
Cliquez sur le bouton "Permit" (autoriser)
Si vous avez des emails,
vous les recevrez. Notez que cette rêgle s'applique ensuite pour tous vos
réceptions de courrier.
Il vous faudra aussi configurer TPW pour
qu'il accepte qu'Outlook Express envoie des emails. Ecrivez votre mail,
envoyez le, et une nouvelle fenêtre TPW va s'ouvrir. Répétez exactement
les mêmes étapes que ci-dessus. La seule chose qui changera, c'est le
numéro de port de la photo B qui sera alors 25.
Voilà, vous avez
configuré Tiny Personal Firewall et pouvez utiliser OE comme
d'habitude.
Passons maintenant au blocage des webbugs des
spammeurs.
Configurer pour bloquer les
webbugs
Il
vous faut savoir que les spammeurs
détournent le
téléchargement des images dans un mail en HTML, pour les remplacer par des
scripts espions.
Voila quelques explications sur la méthode que nous allons
employer.
Sans entrer dans des détails trop techniques, disons que pour
se connecter à internet, au World Wide Web (sites web), votre ordinateur
passe par un port, et généralement ce port est le 80. Quant à votre
courrier électronique, pour récupérer vos mails, il passe par le port 110
et pour en envoyer par le port 25 .
Ce que les spammeurs exploitent en
envoyant des spams au format HTML, c'est de faire se connecter votre
logiciel de courrier électronique au web pour récupérer des images (celles
qui constituent l'email) par le port 80, sur leurs propres serveurs. Ce
que nous allons faire, c'est d'empécher votre logiciel de se connecter au
port 80, et d'ainsi bloquer tous les webbugs et autres images
espions.
Cela va être très simple ! TPW se lance seul (barre des
tâches) quand vous démarrez votre PC. Vous n'avez rien à faire qu'attendre de
recevoir un email ou spam en HTML qui veut se connecter sur un serveur web
pour récupérer des images TPW va se réveiller seul. Voici la fenêtre qui
apparaîtra
:
Photo
1
Après avoir reçu vos mails
en HTML, TPW va vous signaler que OE (Outlook Express) veut se connecter
au web et vous demander ce que vous voulez faire. Nous allons indiquer à
TPW la règle à appliquer, qui s'appliquera pour cet email, mais aussi
pour tous ceux qui suivront par la
suite.
1 - Cochez "Create appropriate filter rule and don't ask me
again" (créer une régle de filtrage appropriée et ne plus me demander par
la suite).
2 - Cliquez sur le bouton "Customize rule..."
(personalisez la règle).
Une nouvelle fenêtre va
apparaître
:
Photo 2
1 -
Cochez "Create rule for this remote port only" (qui doit être 80)
2
- Cliquez sur OK
Vous revenez alors à la fenêtre précédente
:
Photo 3
1 -
Cliquez sur le bouton "Deny" (refuser)
Voilà ! Vous êtes protégés
des webbugs et autres images espions
!
Quelques remarques
importantes
Cette
règle est radicale et éfficace.
En effet, cette règle empêcher
Outlook Express de se connecter au web par le port 80 empéchera Outlook
Express d'aller télécharger de lui-même tout élément qui ne se trouverait
pas dans les emails directement. En général, ce sont des images, et dans
ce cas, ces images n'apparaîtront pas dans le mail. Mais au moins, vous serez protégés.
Notez que cela n'empêchera pas que vous receviez des mails en HTML de vos amis, même
avec des images, parce que la plupart du temps, ces images sont envoyées
avec les emails, insérées directement dedans, ou en
fichiers-joints.
|
Il n'y a que les spammeurs pour envoyer des mails où votre logiciel doit se connecter sur leurs serveurs pour télécharger leurs images... et leurs espions !! |
Si vous
désiriez enlever cette règle de TPW, il suffit de cliquer sur son icône
dans la barre des tâches (photo 4), puis sur "Advanced" (voir photo 5) ,
de repérer la règle (voir photo 6), la sélectionner et soit décocher la
case devant, soit l'effacer (Delete). Vous pouvez aussi, au moment de
personnaliser la rêgle, en photo 2, cocher "Create rule for this remote
address only" et bloquer email par email (spam par spam), à chaque
fois.![]()
Photo
4
Photo 5
Photo 6
Ce
firewall, vous permettra aussi d'être totalement protégé d'autres
"dangers" du web, de ceux qui cherchent à se connecter à votre ordinateur
quand vous êtes en ligne par exemple, mais aussi vous protégera des
spywares (les logiciels qui installent un script espion sur votre
ordinateur, et il y en a beaucoup, comme Real Audio par
exemple).
En complément utilisez ce petit
programme pour tester la sécurité de
votre ordinateur.
Pour tester la sécurité et les ports ![]()
|
Nous vous avons appris plus haut qu'il est possible de désactiver la Prévisualisation dans Outlook Express ! Voici comment faire : |

Photo
1
Faire un clic droit avec
la souris dans la barre d'outils de Outlook Express et choisir
"Personnaliser..." (Photo 1 ci-dessus). Une fenêtre va s'ouvrir comme
ci-dessous.
Photo 2
Puis
:
1 - choisir "Aperçu" à gauche
2 - cliquez sur "Ajouter"
3 -
cliquez sur "Fermer"
Vous vous retrouvez avec un nouveau bouton
"Aperçu" dans la barre d'outils Outlook Express.
Photo 3
Cliquez sur ce nouveau bouton "Aperçu" et vous avez le
choix de désactiver l'aperçu ou l'activer, en décochant ou cochant
l'option "Afficher le volet de visualisation". La
Prévisualisation est activée par défaut. Pour éviter les webbugs et autres
tracks-bugs, il suffit de désactiver ce volet de visualisation et vos
mails ne s'ouvriront plus automatiquement, mais uniquement si vous
double-cliquez sur chacun d'entre eux. Nous vous conseillons donc de
désactiver ce volet de visualisation avant de recevoir vos mails, ensuite
d'effacer les spams, et de le réactiver si vous le désirez. C'est simple,
un clic suffit !


