
ADSL & RESEAU CONFIGURATION
Tutorial pour vous aidez en cas de problèmes pour configurer manuellement votre connexion ADSL sous Windows Xp.
|
Rappel concernant
Windows Xp (technologie NT/2000) : pour pouvoir suivre les
instructions de cette fiche-conseils, vous devez avoir ouvert une session
avec un compte possédant les droits d'administrateur. |
![]() I) Configuration de la
carte réseau
I) Configuration de la
carte réseau
Fermez toutes les fenêtres ouvertes, puis cliquez avec le bouton gauche de la souris sur "le menu Démarrer" :

Cliquez sur "Panneau de configuration".
La fenêtre "Panneau de configuration" apparaît :

Cliquez sur "Connexions réseau et Internet".
Une fenêtre apparaît :

Cliquez sur "Connexions réseau"
Une fenêtre apparaît :

Cliquez avec le bouton droit de la souris sur "Connexion au réseau local"
Note : si
cette icône n'est pas présente, cela veut dire que la carte réseau n'est pas
installée correctement.
Contactez le revendeur du matériel.

Puis sélectionnez "Propriétés".
La fenêtre "Propriétés de Connexion au réseau local" apparaît :
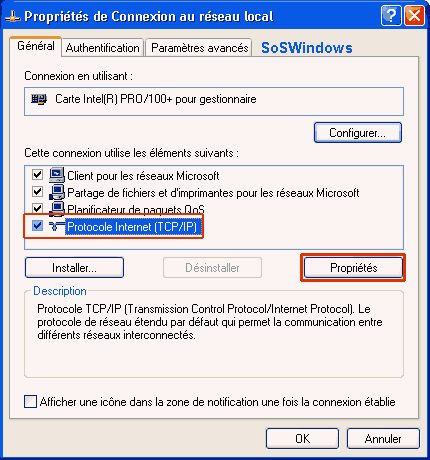
Note : le nom de votre carte réseau doit apparaître dans le champ sous "Connexion en utilisant :"
Sélectionnez "Protocole Internet TCP/IP", puis cliquez sur le bouton "Propriétés".
La fenêtre "Propriétés de protocole Internet (TCP/IP) " apparaît alors :

Cochez la case "Utiliser l'adresse IP suivante :"
Et remplissez les champs comme ci-dessous :

A droite de
"Adresse IP :", inscrivez :
10.0.0.10
A droite de
"Masque de sous-réseau:", inscrivez :
255.255.255.0
Cliquez sur le bouton "OK".
De retour à fenêtre "Propriétés de Connexion au réseau local" :

Cliquez sur le bouton "OK".
La fenêtre "Connexions réseau" réapparaît :

![]() II) La création de la connexion.
II) La création de la connexion.
Double-cliquez sur "Créer une nouvelle connexion" (cerclé ci-dessus).
La fenêtre "Assistant Nouvelle connexion" apparaît :

Cliquez sur le bouton "Suivant".
Une fenêtre apparaît :

Cochez la case à gauche de "Connexion au réseau d'entreprise" (cerclée ci-dessus), puis cliquez sur le bouton "Suivant".
Une fenêtre apparaît :

Dans le champ
blanc sous "Nom de la société", inscrivez
Club-Internet ADSL
Cliquez sur le bouton "Suivant".
Une fenêtre apparaît :

Dans le champ
blanc sous "Nom d'hôte ou adresse IP...", inscrivez
10.0.0.138
Ensuite, cliquez sur le bouton "suivant".
Une fenêtre apparaît :

Laissez cocher la case "Ajouter un raccourci vers cette connexion sur mon bureau".
Puis cliquez sur le bouton "Terminer".
Une fenêtre apparaît :

Pour l'instant laissez tous les champs vides et cliquez directement sur "Propriétés".
Une fenêtre apparaît :

Cliquez sur l'onglet "Sécurité" situé en haut et au milieu.
Une fenêtre apparaît :

Ici, il faut décocher la case "Exiger le cryptage des données" (cerclée sur l'image).
Cliquez Ensuite sur l'onglet "Gestion de réseau" situé en haut.
Une fenêtre apparaît :

Dans "Type de serveur VPN", sélectionnez "PPTP VPN" à l'aide de la petite flèche.
Décochez
"Partage de fichiers et d'imprimantes pour les réseaux Microsoft", ainsi
que
"Client pour les réseaux Microsoft".
Sélectionnez la ligne "Protocole Internet (TCP/IP)" en cliquant une fois dessus puis cliquez sur le bouton "Propriétés".
Une fenêtre apparaît :

Cochez la case "Utiliser l'adresse de serveur DNS suivante".
A droite de
"Serveur DNS préféré :" , inscrivez :
194.117.200.10
A droite de
"Serveur DNS auxiliaire :", inscrivez :
194.117.200.15
Cliquez sur le bouton "OK".
De retour à la fenêtre suivante :

Cliquez de nouveau sur le bouton "OK".
La fenêtre"Connexion à Club-Internet ADSL" réapparaît :

Remplissez les champs comme ci-dessous :

- Dans le champ
"Nom d'utilisateur", inscrivez en lettres minuscules le nom d'utilisateur
ou login qu'il vous a été donné suivi de @adsl
Par exemple : soswindows@adsl pour le login
soswindows
|
Note
: Le suffixe @adsl n'est valable que pour votre connexion à
l'Internet par l'ADSL. Par exemple, si votre login est soswindows vous
verrez que nous paramétrons votre connexion en inscrivant soswindows@adsl |
- Dans le champ
"Mot de passe", inscrivez le mot de passe pour la connexion (souvent composé de 8 caractères en lettres minuscules).
Par
exemple : abcd1234
- Cochez si vous le désirez la case "Enregistrer le mot de passe" : pour éviter de remettre celui-ci à chaque fois.
Cliquez sur le bouton "Se connecter" : la connexion sera établie en quelques secondes.
La configuration manuelle de l'ADSL sous Windows Xp est maintenant terminée.
En cas de problèmes, il est important de vérifier :
- Que vous avez correctement saisi les informations de cette fiche.
- Que vous n'avez pas confondu majuscules et minuscules.
- Que vous n’avez pas oublié d’informations.