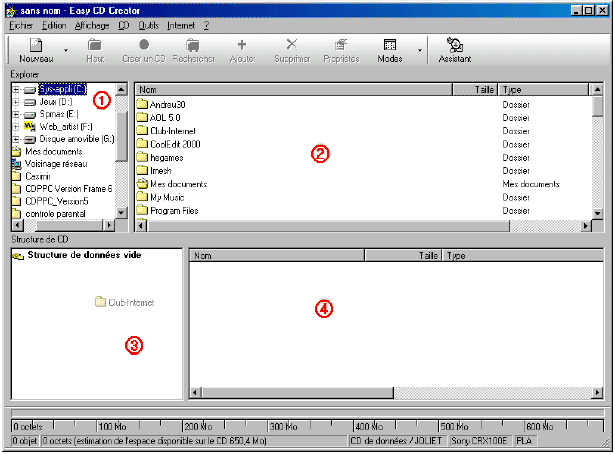Les versions ont évoluées mais le principe reste
toujours le même graver un CD
s'avère parfois plus compliqué qu'espéré, notamment en raison des
différents formats de gravage proposés et des fonctions multiples des
logiciels. Nous vous expliquons dans ce tutorial les options à votre
disposition, comment procéder et les erreurs à ne pas commettre
comment copier ou
créer un CD de données ou un CD audio. Ces derniers seront utilisables
depuis n'importe quelle chaîne hi-fi ou autoradio.
 Cette option de copie d'Easy CD Creator est la plus simple. Elle vous
permet en quelques clics de copier n'importe quel CD, qu'il contienne des
données ou qu'il soit un CD audio. En cliquant sur Copie de CD la fenêtre
ci dessous apparaît :
Cette option de copie d'Easy CD Creator est la plus simple. Elle vous
permet en quelques clics de copier n'importe quel CD, qu'il contienne des
données ou qu'il soit un CD audio. En cliquant sur Copie de CD la fenêtre
ci dessous apparaît :
-
- Source et destination
- Copier à partir de : Indiquer ici la lettre du lecteur source, c'est
à dire celui qui contient le CD à copier.
- Enregistrer sur : Indiquez ici la lettre du lecteur correspondant au
graveur.
- Si vous n'avez qu'un graveur qui fait office à la fois le lecteur de
CDROM/DVD et graveur, la lettre du lecteur source et de destination sera
la même. C'est le cas dans notre impression d'écran. Sur notre
configuration, le graveur Sony CRX100E fait à la fois office de lecteur
CDROM et de graveur. Il est appelé F.
- Dans ce cas, le CD à copier sera lu, puis copié sur le disque dur,
puis recopier sur le CD vierge que Easy CD vous demandera de placer dans
le graveur en fin de lecture. Il vous sera donc nécessaire de disposer
sur votre disque dur d'au moins 700Mo de libre pour la pré-copie, ce qui
correspond à la capacité d'un CD.
- Si vous disposez d'un lecteur de CDRom et un graveur, votre disque à
copier sera alors gravé "à la volée", c'est à dire sans intermédiaire,
directement du lecteur de CDRom au graveur.
-
 Une fois la source et la destination définie, cliquez sur
Options avancées. Une fois la source et la destination définie, cliquez sur
Options avancées.
-

-

-
- Options avancées
C'est dans ce menu que vous allez spécifier la vitesse de
gravure désirée, l'emplacement de pré-copie si vous n'avez qu'un
graveur, le nombre de copies souhaité (1-999) et la façon dont vous
allez graver, avec ou sans test.
- Vitesse : Si la copie que vous réalisez est un cd de données, c'est
à dire un fichier contenant des fichiers, alors choisissez la vitesse
maximale. Par contre, choisissez 1x ou 2x en vitesse pour la copie d'un
CD audio afin de garantir une qualité de gravure irréprochable (l'audio
est une gravure sensible).
- Tester : Cette procédure vérifie que votre CD vierge est apte à être
gravé.
- Copier d'abord le CD... : Cochez cette case si vous souhaitez qu'une
pré-copie soit faites sur votre disque dur. Cette opération est
automatique si vous ne disposez que d'un graveur, et peut contribuer à
améliorer la qualité de votre gravure. Votre disque dur doit comporter
un espace libre d'au moins 700Mo.
- Emplacement : Dans le cadre de la pré-copie, indiquez ici où sera
copié le contenu du CD à reproduire. Changez le chemin en cliquant sur
le bouton Emplacement
 Cliquez sur Copier. Cliquez sur Copier.
- Laissez Easy CD Creator faire les reste. Votre CD sera créé en
quelques minutes. Entre 10 et 60, en fonction du contenu et de la
vitesse de gravure spécifiée. Si vous n'avez qu'un graveur, vous serez
prévenu par Easy CD lorsqu'il sera temps d'insérer votre CD vierge.

- Il vous sera impossible d'écrire à nouveau des données sur le CD que
vous gravez, même si la capacité maximale du CD source n'est pas
atteint. Il se peut que le tiroir de votre graveur s'ouvre durant la
gravure. Cela est normal, laissez le tiroir se refermer tout seul à
moins qu'Easy CD Creator vous invite à changer le CD.
- Enfin, testez le CD que vous venez de créer afin de vérifier son bon
fonctionnement.
Problèmes courants :
- Buffer ou tampon insuffisant
: ce problème arrive lorsque le transfert entre la source des fichiers et
le graveur est trop faible. C'est souvent le cas lors d'une copie de CD à
CD. La solution consiste à copier les fichiers sur votre disque dur ou à
effectuer une image disque comme expliqué ci-dessus. Vous pouvez de même
réduire la vitesse de lecture et d'écriture du
CD.
-
Protection contre la copie : nous vous rappelons que copier un CD dont
vous ne possédez pas l'original est interdit. Cependant il est tout à fait
légal de faire une copie de sauvegarde d'un CD que l'on a acheté dans la
perspective ou celui-ci ne fonctionnerait plus. Pourtant de nombreux
logiciels et particulièrement les jeux rendent cette copie de sauvegarde
impossible en raison d'une protection installée à cet effet. Dans ce cas
vous pouvez essayer d'utiliser Clone CD qui s'avère particulièrement
efficace contre les protections. Vous trouverez
Créer une image disque
-
Un autre moyen pour graver un
CD consiste à créer une image disque. Cette méthode est peu utilisée et
est essentiellement intéressante lorsque vous souhaitez remettre à plus
tard le gravage du CD (par exemple vous n'avez pas de CD vierge et ne
pouvez garder l'original). Certains logiciels de gravure permettent de
copier le contenu du CD source sur le dique dur sous un format spécial
pour le graver plus tard. Avec Easy CD Creator, sélectionnez les
fichiers à graver comme vous le feriez habituellement, mais au lieu de
cliquer sur le bouton "Graver", choisissez l'option "Créer une image
disque" du menu "Fichiers". Une nouvelle fenêtre s'ouvre alors vous
permettant de spécifier l'endroit où vous souhaitez enregistrer l'image
disque.
Pour
graver ensuite le CD à partir de l'image créée, sélectionnez l'option
"Créer un CD à partir d'une image disque" du menu "Fichiers", et
sélectionnez le fichier image (.cif) que vous avez créé préalablement.
La fenêtre qui s'ouvre alors vous permet de choisir la vitesse
d'écriture et lancer la gravure.
Créer un CD de données
 Créer un CD avec des données venant de votre disque dur ou de
votre CDRom est très facile puisque EasyCD intègre un véritable
explorateur. Choisir les éléments à graver revient à faire glisser ces
éléments vers la fenêtre du graveur. Créer un CD avec des données venant de votre disque dur ou de
votre CDRom est très facile puisque EasyCD intègre un véritable
explorateur. Choisir les éléments à graver revient à faire glisser ces
éléments vers la fenêtre du graveur.
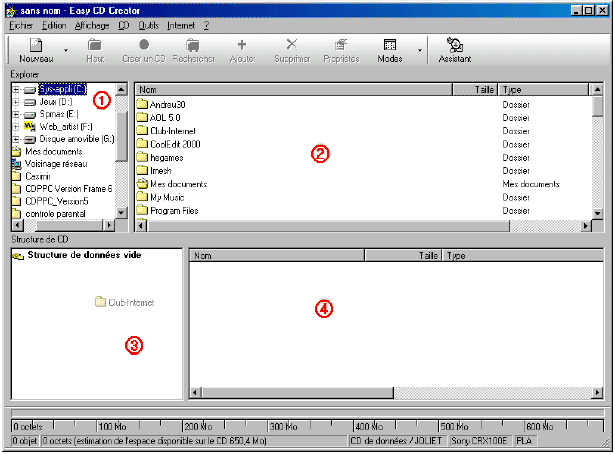
- La zone (1) sur notre schéma correspond au contenu de votre disque
dur. La zone (2) affiche les fichiers contenus dans les différents
répertoires de votre disque lorsque vous cliquez sur ces derniers.
- Les zones (3) et (4) ont des fonctions identiques, sauf qu'elles
font appel aux données contenues sur votre CD vierge. Il est donc normal
que ces deux fenêtres soient vide au départ puisque rien n'y a encore
été gravé. Pour remplir la
structure du CD, c'est à dire créer son arborescence et son contenu, il
suffit de sélectionner les éléments voulus dans la zone (2) et, tout en
gardant le bouton gauche de la souris enfoncée, les dépasser dans la
zone (4).
- La graduation en bas de votre écran indique la capacité occupée du
CD que vous créez. Ne dépassez pas 640Mo pour un CD vierge de 650Mo, et
680Mo pour un CDR de 700Mo.
-
 Une fois votre sélection terminée, cliquez sur l'icône Créer
un CD. Une fois votre sélection terminée, cliquez sur l'icône Créer
un CD.
-

-
- La configuration de la gravure est simple. Indiquez la lettre du
lecteur correspondant au graveur, ainsi que la vitesse et le nombre de
création de CD désirés.
- Le test en écriture n'est pas véritablement nécessaire dans le cadre
de la création de CD de données. Vous pouvez néanmoins activer ces
options afin de tester la qualité du CD vierge que vous utilisez.
- Mode d'écriture : Choisissez l'option plage par plage. Interdisez le
CD en écriture si vous créez un CD d'archives importantes. Vous ne
pourrez plus copier de nouvelles données sur ce CD (même si il y reste
de la place). Ceci vous évitera de graver d'autres données qui
risqueraient de polluer vos sauvegardes.
- A l'inverse, permettre l'écriture vous donnera la possibilité, si
votre CD contient encore de l'espace vide d'y rajouter d'autre données
par la suite.
-
 Cliquez sur OK. La gravure débutera de la même façon que
précédemment avec une copie de CD. Cliquez sur OK. La gravure débutera de la même façon que
précédemment avec une copie de CD.
Créer un CD
Audio
-
- Créer un CD audio signifie
générer un CD qui puisse être lu par un système hi-fi à partir de
fichiers musicaux (MP3, WAV). La différence avec les autre type de
gravure est fondamentale. Il ne s'agit plus de graver des fichiers, car
une chaîne hi-fi n'est pas capable de les lire, mais d'altérer le CD
vierge pour que ces altération donne un son. C'est le travail du rayon
laser émis par votre graveur. Easy CD ne fera que transformer vos
fichiers audio en ordre d'altération du CD.
- Les formats des fichiers
musicaux à utiliser pour créer un CD audio sont les fichiers dont
l'extension est MP3 ou WAV. Exemple, vous téléchargez sur internet une
chanson de votre chanteur préféré au format MP3. Celui ci fait 4Mo.
(soit 0,6% d'utilisation de la capacité d'un CD vierge de 650Mo). Après
transformation par Easy CD, la part d'occupation de cette chanson au
format audio sera de 6% sur le CD final. On ne parlera plus de capacité
en Mo mais en minutes.
- 650 Mo correspondent à 74
minutes et 700Mo à 80 minutes. Il est courant de dire que 1Mo correspond
à environ 1 minute de musique. Ainsi, un CD audio de 74 minutes peut
être créé avec des fichiers MP3 ou WAV dont la somme des tailles
approche 70Mo.
-
 Tout comme pour les CD de données, c'est l'utilisation du
"drag and drop" (Sélectionner et glisser) qui est utilisé pour créer la
structure du CD. Tout comme pour les CD de données, c'est l'utilisation du
"drag and drop" (Sélectionner et glisser) qui est utilisé pour créer la
structure du CD.
-

-
 Parcourez votre disque dur (zone 1) pour trouver le ou les
répertoires contenant les fichiers musicaux à utiliser pour créer votre
CD audio. Cliquez dessus. La zone 2 affiche alors les fichiers musicaux
contenus dans le répertoire sélectionné. Il ne vous reste plus qu'à les
sélectionner et à les faire glisser vers la zone 3. Vous pouvez bien
entendu de choisir un à un les fichiers à utiliser. Parcourez votre disque dur (zone 1) pour trouver le ou les
répertoires contenant les fichiers musicaux à utiliser pour créer votre
CD audio. Cliquez dessus. La zone 2 affiche alors les fichiers musicaux
contenus dans le répertoire sélectionné. Il ne vous reste plus qu'à les
sélectionner et à les faire glisser vers la zone 3. Vous pouvez bien
entendu de choisir un à un les fichiers à utiliser.
- Les conversion des fichiers musicaux en format audio se fait sur
votre disque dur et il est nécessaire de disposer d'au moins 700Mo
libres.
- La graduation de bas de page vous indique en minutes l'espace
utilisé sur le CD que vous créez. Easy CD Creator se charge de faire la
conversion des Mo en minutes.
- Une fois votre structure terminée, donnez un nom à votre CD, et le
cas échéant un nom d'artiste.
-
 Puis, cliquez sur l'icône Créer un CD. Puis, cliquez sur l'icône Créer un CD.
-

-
- Graver au format audio étant la plus sensible des gravures, préférez
utiliser une vitesse faible (1x ou 2x).
- Il peut être judicieux de tester votre CD avant la gravure. En
effet, certains CDR de mauvaise qualité ne supportent pas la gravure au
format audio. Cela vous évitera de gâcher un CD.
- Interdisez l'écriture. Sans cela, votre CD ne sera pas finalisé au
format audio et un système hi-fi ne pourra pas le lire.
- Cliquez sur OK pour commencer la gravure du CD audio.
- Evitez de travailler sur votre ordinateur pendant la gravure afin de
laisser un maximum de ressources disponibles à Easy CD Creator.
- La durée de gravure d'un CD audio peut, selon la vitesse de gravure
choisie, varier de 20 minutes à une heure.
Les erreurs à
éviter
-
- Lors de l'opération de gravure, votre système est très sollicité car
il lit et écrit en même temps. Afin de sécuriser cette opération, évitez
d'effectuer d'autres traitements, ce qui entraînerait un manque de
ressource, voire le plantage de votre logiciel de gravure.
- D'autres conseils importants :
- - N'utilisez pas les fichiers qui sont en cours de gravure.
- - Désactivez écran de veille et toute veille de disque dur ou
d'alimentation.
- (Tout ceci se règle dans Panneau de configuration/Affichage/Ecran de
veille/Paramètres)
- - N'utilisez pas de CD de trop mauvaises qualité, surtout pour une
gravure de CD audio. Plus votre CD sera de bonne qualité, plus la
gravure aura de chance de réussir parfaitement.
- - Pour la copie de CD, prenez un CD vierge dont la capacité est au
moins égale à celle du CD vierge que vous allez utiliser.
- - Il est important de bien garder à l'esprit, que lorsque l'on fait
une copie CD à CD, la source doit être plus rapide que la cible, et ne
doit pas comporter d'erreurs. Si le lecteur source fait des pauses ou
ralentit pour lire certaines zones du disque, la cible va "doubler" la
source, et le CDR sera bon à servir de frisbee. La plupart des
programmes proposent une fonction de simulation qui met le graveur dans
un mode où toutes les étapes sont simulées mais sans aucune écriture. En
cas de doute, il est conseillé de réaliser une simulation avant
gravure.
Lexique
Lexique :
- Fermer la session : ... ou cloturer la session. Cela signifie
qu'une fois le gravage terminé, il est possible de le lire sur son
ordinateur ou sa chaine Hi-fi, mais également de rajouter d'autres
fichiers par la suite en mode multisession.
- Interdire en écriture : Comme son nom l'indique, le CD est
complètement fermé après le gravage et il ne sera plus possible d'y
rajouter aucun fichier.
- Laisser la session ouverte : Cette option n'est valable que
pour les CD audio. Elle permet de copier des morceaux une première
fois, puis d'en rajouter d'autres par la suite jusqu'à ce que la
session soit fermée. Le CD n'est entre temps utilisable ni sur votre
chaine ni sur votre ordinateur. Pour cloturer la session, choisir
l'option "Informations disque" du menu "Disque" puis cliquer sur
"Cloturer la session".
- CD-Rom : CD permettant de graver toutes sortes de données :
fichiers texte, logiciels, musiques... Il est impossible d'effacer ou
modifier les données gravées.
- CD-RW : CD vierge réinscriptible. Semblable à un CD Rom à la
différence qu'il est possible d'effacer les fichiers gravés et d'en
rajouter d'autres par la suite.
- CD Audio : CD contenant exclusivement des musiques et qui peut
être écouté sur une chaine Hi-fi ordinaire.
- CD multisession : CD contenant plusieures sessions c'est
à dire contenant des données qui ont été gravées en plusieurs
fois.
- Disk at once :
... ou copie à la volée. S'emploie lorsqu'on copie directement
un cd sur un autre cd sans copier les fichiers sur le disque
dur.
La législation
-
- L'article L. 122-4 du code de la propriété intellectuelle dispose
que "toute représentation ou reproduction intégrale ou partielle faite
sans le consentement de l'auteur (...) est illégale".
- Ceci signifie qu'une personne ne peut détenir une ou plusieurs
oeuvres si elle n'a pas payé les droits d'auteurs, c'est à dire que
quelque soit le support sur lequel vous détenez la chanson ou le
logiciel (sur votre disque dur ou sur un CD gravé), vous êtes dans
l'illégalité si vous n'avez pas payé les droits d'auteurs, donc si vous
n'avez pas acheté le CD original.
- Graver un CD est donc légal si vous avez acheté le CD original. Vous
pouvez dans ce cas en faire une copie de sauvegarde, mais cette copie
doit rester à votre domicile.
- Depuis le début de l'année 2001, les supports vierges enregistrables
sont soumis à une taxe afin de payer les droits d'auteurs.
- Coup de Pouce PC ne saurait être bien entendu tenu responsable du
non respect de la législation en vigueur !...
|