|
Merci a Elaborate Bytes et aux membres SoSWindows |
La fenêtre principale suivante
s'ouvre lorsque vous démarrez CloneCD. 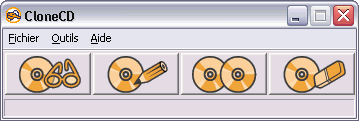 Vous pouvez y découvrir les quatre fonctions principales de CloneCD: Cliquez simplement sur l'un de ces boutons pour obtenir de plus amples informations. En complément de ces boutons, la fenêtre principale de CloneCD dispose de trois menus: Fichier, Outils et Aide. Ces menus permettent de changer les paramètres et d'accéder au manuel d'aide Note: Si vous n'avez pas de lecteurs CD et / ou de graveurs installé(s) sur votre système, les boutons respectifs sont désactivés. Avec le bouton de lecture, vous pouvez lire un CD source et en créer un fichier image. A noter que vous aurez besoin de cette image plus tard afin de l'écrire sur un disque CD-R. Pressez maintenant le bouton de lecture. Première fenêtre Sur la partie gauche, vous pouvez découvrir la liste des lecteurs CD et graveurs installés sur votre machine. Sur la partie droite, sont affichées les caractéristiques des différents périphériques. Sélectionnez un lecteur CD. En cliquant avec le bouton droit de la souris, un menu contextuel apparaît. Veuillez cliquer sur "Ejecter" et insérer votre CD source dans le lecteur. Important: Laissez CloneCD fermer le tiroir à votre place ! Cela permet à CloneCD de prendre la main et d'accéder au lecteur avant le système d'exploitation. Astuce: Si vous ne disposez que d'un seul lecteur, insérez le CD source et laissez le tiroir ouvert (!). Cliquez sur le bouton de lecture, le tiroir se ferme alors automatiquement et CloneCD avance directement à la fenêtre suivante. Double-cliquez sur le lecteur CD sélectionné ou cliquez sur "Suivant" afin de fermer le tiroir du lecteur. Seconde fenêtre Sur la partie droite de la fenêtre, vous pouvez apercevoir les détails du CD inséré. Sur la partie gauche, vous pouvez voir les profils de CloneCD. Ces profils disposent de paramètres de lecture et d'écriture prédéfinis. Ces derniers correspondent à des types de CD bien particuliers: un CD Audio nécessite des paramètres différents d'un CD de jeu ou d'un CD de données. Sélectionnez donc simplement un profil qui correspond au mieux à votre CD source. Double cliquez sur un profil ou cliquez sur "Suivant" pour passer à la fenêtre suivante. Troisième fenêtre Vous pouvez définir ici l'endroit où vous souhaitez sauvegarder le fichier image à créer. Cliquez sur "Parcourir..." pour sélectionner un répertoire existant ou en créer un nouveau. CloneCD va alors mémoriser le répertoire en question afin de l'utiliser la prochaine fois où vous allez créer un nouveau fichier image. Astuce: Si vous utilisez CloneCD pour la première fois, créez un répertoire sur votre disque dur, par exemple: "CD Images". Donnez des noms faciles à mémoriser à vos fichiers image, comme cela vous serez en mesure de faire facilement la différence la fois suivante. Ne stockez pas trop de fichiers image sur votre disque dur, la capacité de celui-ci est limité. Vous avez la possibilité de créer un fichier image "Cue-Sheet" via la case appropriée à cocher. Si cette case est cochée, un fichier "Cue-Sheet" sera créé pour vous. Celui-ci peut-être utilisé avec d'autres applications afin de graver le fichier image créé à l'aide de CloneCD. La création d'un fichier "Cue-Sheet" n'est pas possible si le CD source contient plus d'une session ! Cliquez ensuite sur "OK" afin que le processus de lecture commence. Dans la fenêtre principale et dans la fenêtre de registre vous pouvez voir le niveau de progression de la lecture. Lorsque la lecture est terminée, un bip sonore retentira et une petite fenêtre s'ouvrira. Confirmez en cliquant sur OK. La fichier image est désormais enregistré sur votre disque dur. Dans le menu Fichier, "Créer une image" a exactement la même fonction que ce bouton de lecture. A noter que le bouton de lecture est désactivé (le bouton est grisé) lorsque aucun lecteur n'a été trouvé sur votre système. Avec ce bouton d'écriture, vous pouvez graver un fichier image sur un disque CD vierge. Pressez le bouton d'écriture. Première fenêtre Sur la partie gauche de la fenêtre, CloneCD dévoile le chemin où le fichier image a été sauvegardé la dernière fois. Sur la partie droite, vous pouvez découvrir les propriétés du fichier image. Si vous êtes d'accord avec le choix du fichier image, cliquez sur "Suivant". Si ce n'est pas le cas, cliquez sur "Parcourir". Sélectionnez un autre fichier image et cliquez sur "Suivant". Vous avez la possibilité de cocher la case "Supprimer l'image après une écriture réussie". Si celle-ci est cochée, le fichier image sera supprimé après une écriture réussie. Il ne sera par contre pas supprimé si l'écriture a été annulée, une erreur est survenue ou si une simulation d'écriture a été effectuée. Seconde fenêtre Similaire au processus de lecture, vous pouvez découvrir dans la partie gauche, la liste de vos lecteurs CD et graveurs. Sur la partie droite, sont disponibles leurs caractéristiques. Sélectionnez un graveur. En cliquant avec le bouton droit de la souris, un menu contextuel apparaît. Veuillez cliquer sur "Ejecter" et insérer un disque CD vierge. Double cliquez sur le graveur sélectionné et cliquez sur "Suivant" pour fermer le tiroir du graveur. Troisième fenêtre Vous retrouvez également les profils de CloneCD. CloneCD se rappelle le profil utilisé pour la lecture et vous le suggère en grisant ce profil. Si vous n'êtes pas d'accord avec ce profil vous pouvez en choisir un autre. Dans les options situées juste au dessus vous pouvez spécifier la vitesse d'écriture à utiliser. La vitesse Max correspond à la vitesse maximale autorisée par votre graveur. Avant de choisir une vitesse élevée, vous devriez essayer une simulation d'écriture. Cela afin de tester votre ordinateur et voir s'il est en mesure de gérer un tel flux de données vers le graveur. Vous avez la possibilité de réaliser une simulation d'écriture via la case à cocher appropriée. Une simulation d'écriture offre la possibilité de tester son ordinateur afin de savoir s'il est suffisamment puissant pour gérer un tel flux de données vers le graveur, sans risquer de perdre un CD vierge. Pour qu'une simulation fonctionne, un disque vierge doit être inséré dans le graveur bien qu'aucune donnée ne sera gravée sur le média. A noter que tous les graveurs ne supportent pas la simulation d'écriture. Si vous êtes satisfait par tous les paramètres, cliquez sur "OK". Le processus d'écriture va alors commencer. Dans la fenêtre principale et la fenêtre de registre vous pouvez voir la progression de l'écriture. Lorsque l'écriture est terminée, un bip sonore retentit et une petite fenêtre s'ouvre. Confirmez en cliquant sur OK. Le fichier image a été écrit sur votre disque CD vierge. Le menu "Graver une image" a exactement la même fonction que le fichier d'écriture. Le fichier d'écriture est désactivé (grisé) lorsque aucun graveur n'a été trouvé. Avec le bouton de copie, vous pouvez combiner les processus de lecture et d'écriture La fonction de copie est spécialement utile pour effectuer une seule copie. Vous avez la possibilité de copier directement du CD source au CD vierge. Vous pouvez choisir si vous souhaitez sauvegarder le fichier image sur votre disque dur ou non. Pressez le bouton de copie. Pour utiliser cette fonction de copie, il est recommandé que votre lecteur CD et votre graveur ne soient pas connectés sur la même nappe IDE. Et que le DMA (Direct Memory Access) soit activé et supporté par votre périphériques. Votre système d'exploitation doit également être Windows 98se / ME / NT / 2000 ou XP. Les utilisateurs de Windows 95A ne devraient pas utiliser cette fonction. Première fenêtre Sur la partie gauche vous pouvez découvrir la liste de vos lecteurs CD et graveurs, et sur celle de droite leurs caractéristiques. Sélectionnez un lecteur CD. Cliquez avec le bouton droit de la souris afin de faire apparaître un menu contextuel et cliquez sur "Ejecter". Insérer votre CD source dans le lecteur. Important: Laissez CloneCD fermer le tiroir du lecteur pour vous ! Cela permet à CloneCD de prendre la main et d'y avoir accès avant le système d'exploitation. Double-cliquez sur le lecteur sélectionné ou cliquez sur "Suivant" pour fermer le tiroir du lecteur CD. Seconde fenêtre Sur la partie droite de la fenêtre, vous pouvez apercevoir les détails du CD inséré dans le lecteur CD. Sur celle de gauche, sont disponibles les profils de CloneCD. Les paramètres de lecture et d'écriture des profils sont prédéfinis afin de correspondre à différents types de CD. En effet, un CD audio nécessite des paramètres différents d'un CD de jeu ou d'un CD de données. Sélectionnez donc simplement le profil qui correspond à votre CD source. Double-cliquez sur un profil ou cliquez sur "Suivant" pour passer à la fenêtre suivante. Troisième fenêtre Vous pouvez définir ici l'emplacement où CloneCD devra sauvegarder le fichier image en cours de création. Cliquez sur "Parcourir..." pour sélectionner un répertoire existant ou en créer un nouveau. CloneCD va alors mémoriser le répertoire pour l'utiliser la prochaine fois où vous aurez à créer un fichier image. Astuce: Si vous utilisez CloneCD pour la première fois, créer un répertoire sur votre disque dur, par exemple: "CD Images". Donnez des noms faciles à mémoriser à vos fichiers image, comme cela vous serez en mesure de faire facilement la différence la fois suivante. Ne stockez pas trop de fichiers image sur votre disque dur, la capacité de celui-ci est limité. La fenêtre montre la première différence avec le fonction de lecture pure (voir précédemment). Ici vous avez, en effet, la possibilité de copier directement du CD source au CD vierge. Si vous souhaitez procéder de cette façon, cochez la case "Copie à la volée". Par contre, si vous désirez effectuer une copie directe (par exemple pour effectuer une copie de sauvegarde d'un CD Audio), tout en gardant le fichier image sur le disque dur, choisissez alors un fichier image et un emplacement de destination en utilisant le bouton "Parcourir". Cliquez ensuite sur "Suivant" Juste au dessus, vous pouvez découvrir les options "Créer un Cue-Sheet" et "Simulation d'écriture". (voir un peu plus haut pour plus d'informations). A noter que si vous avez choisi la fonction "copie à la volée", ces deux cases sont désactivées. A partir de cet instant, la préparation pour le processus de lecture est terminée. Dans la fenêtre suivante, la préparation commence pour le processus d'écriture. Quatrième fenêtre Similaire au processus de lecture, vous pouvez découvrir dans la partie gauche, la liste de vos lecteurs CD et graveurs. Sur la partie droite, sont disponibles leurs caractéristiques. Sélectionnez un graveur. En cliquant avec le bouton droit de la souris, un menu contextuel apparaît. Veuillez cliquer sur "Ejecter" et insérer un disque CD vierge. Double cliquez sur le graveur sélectionné et cliquez sur "Suivant" pour fermer le tiroir du graveur. Si vous ne disposez que d'un seul graveur, CloneCD passera directement à la fenêtre suivante. Cinquième fenêtre Vous pouvez retrouver les profils de CloneCD. CloneCD se rappelle le profil utilisé pour la lecture et vous le suggère en grisant ce profil. Si vous n'êtes pas intéressé par ce profil, vous pouvez en choisir un autre. Dans les options situées juste au dessus vous pouvez spécifier la vitesse d'écriture à utiliser. La vitesse Max correspond à la vitesse maximale autorisée par votre graveur. Avant de choisir une vitesse élevée, vous devriez essayer une simulation d'écriture. Cela afin de tester votre ordinateur et voir s'il est en mesure de gérer un tel flux de données vers le graveur. Vous avez la possibilité de réaliser une simulation d'écriture via la case à cocher appropriée. Une simulation d'écriture offre la possibilité de tester son ordinateur afin de savoir s'il est suffisamment puissant pour gérer un tel flux de données vers le graveur, sans risquer de perdre un CD vierge. Pour qu'une simulation fonctionne, un disque vierge doit être inséré dans le graveur bien qu'aucune donnée ne sera gravée sur le média. A noter que tous les graveurs ne supportent pas la simulation d'écriture. Si vous êtes d'accord avec tous les paramètres, cliquez sur "OK"
et le processus de copie démarrera. Avec le bouton Effacer, vous pouvez effacer un disque CD-RW. Pressez le bouton Effacer maintenant. Première fenêtre Vous pouvez découvrir dans la partie gauche, la liste de vos lecteurs CD et graveurs. Sur la partie droite, sont disponibles leurs caractéristiques. Sélectionnez un graveur. En cliquant avec le bouton droit de la souris, un menu contextuel apparaît. Cliquez sur "Ejecter" et insérez un disque CD vierge. Astuce: Si vous ne disposez que d'un graveur, insérez le disque CD-RW et laissez le tiroir ouvert (!). Cliquez sur le bouton "Suivant", le tiroir se ferme automatiquement et CloneCD avance directement à la fenêtre suivante. Seconde fenêtre Sur la partie gauche, vous retrouvez le graveur sélectionné et dans la partie gauche de la fenêtre, les propriétés du disque CD-RW. Vous avez la possibilité de choisir l'option "Effacement rapide". Si celle-ci est cochée, CloneCD effectuera un effacement rapide du disque CD-RW. Un effacement rapide prend environ deux minutes et efface simplement la TOC (Table Of Content) du disque. Un effacement normal efface le disque en entier, c'est pourquoi cela prend plus de temps. Si le disque CD-RW va être utilisé avec CloneCD, un effacement rapide est suffisant. Par contre si le CD va être utilisé avec un logiciel de packet writing, vous devez effectuer un effacement complet du disque. Si vous êtes d'accord avec tous les paramètres, cliquez sur "OK" afin de lancer le processus d'effacement. Dans la fenêtre principale et dans la fenêtre de registre vous pouvez voir la progression de l'effacement. Lorsque le disque est effacé, un bip sonore retentit et une petite fenêtre s'ouvre. Confirmez en cliquant sur OK. Le disque CD-RW a été effacé. Le menu "Effacer un CD..." a exactement la même fonction que le bouton Effacer. Le bouton Effacer est désactivé (bouton grisé) si aucun graveur n'a été trouvé sur votre système. Menu Fichier
Menu Outils
Menu aide
|

