Guide de Prise en Main
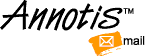

Guide de Prise en Main
|
 |
>>Téléchargement du programme<<
• Configuration minimale : Pentium® 266 MHz 64 Mo de RAM et 5 Mo d'espace disque disponible.
• Système d'exploitation : Microsoft® Windows 98, Me, NT 4.0, 2000 ou XP, incluant Microsoft® Internet Explorer versions 5.01 à 6.0.
• Microsoft® Outlook® Express 5.0 à 6.0, Outlook® 2000, Outlook® 2002 (Outlook® XP).
1. Après avoir téléchargé et sauvegardé l'installeur, quittez Microsoft® Outlook® Express ou Microsoft® Outlook® s'ils sont actifs.
2. Faites un double clic sur l'icône de l'installeur d'Annotis Mail et suivez les instructions.
3. Après avoir complété l'installation, lancez Microsoft® Outlook® Express ou Microsoft® Outlook®.
Note: Durant l'installation d'Annotis Mail, le message suivant peut apparaître (version anglaise du message d'erreur):
"Unable to find the file MSIEXEC or one of its components. Check that the path and file name are correct."
Si c'est le cas, vous devez installer l'Installeur Windows. Choisissez une de ces liens selon votre système d'exploitation:
• Si vous avez Windows 98 ou Windows Me (Millennium), téléchargez InstMsiA.exe (1.44 Mb)
• Si vous avez Windows NT4, téléchargez InstMsiW.exe (1.43 Mb)
Une fois fait, vous serez capable d'installer Annotis Mail.
1. D'abord, vous devez soit créer, faire suivre ou répondre à un message dans Outlook ou Outlook Express.
2. Puis, localisez la barre d'outils d'Annotis intégrée avec celle d'Outlook ou Outlook Express. Voici son apparence :
![]() dans Outlook
dans Outlook
![]() dans
Outlook Express
dans
Outlook Express
3. Choisissez ensuite un des outils.
4. Le message "Annotis Mail - Version d'essai" apparaît. Cliquez "Essayer" afin d'utiliser Annotis Mail gratuitement pendant 30 jours, ou "Achetez maintenant" pour acquérir votre copie immédiatement. Annotis est maintenant activé et prêt à être utilisé.
5. Si votre message n'est pas déjà au format HTML, une fenêtre apparaîtra pour vous informer que votre message électronique sera automatiquement converti au format HTML. Note : vous ne pouvez annoter que si votre message est au format HTML.
6. Après avoir annoté votre message, cliquez sur le bouton « Envoyer » d'Outlook. Vos annotations seront alors automatiquement converties au format HTML et seront lisibles par n'importe quel logiciel de messagerie compatible HTML.
Si vous utilisez Microsoft® Outlook® 2002, Microsoft® Word est votre éditeur
de courrier électronique par défaut. Si vous n'avez pas modifié les options par
défaut d'Outlook® 2002, Annotis Mail sera correctement installé, mais sa barre
d'outils ne sera pas visible.
Pour pouvoir utiliser Annotis Mail, il vous
suffit de désactiver Word comme éditeur par défaut : ouvrez le menu «
Outils » d'Outlook, sélectionnez la commande « Options » cliquez sur l'onglet «
Format du courrier » et décochez la case « Utiliser Word pour modifier des
messages électroniques ». Quittez Outlook et relancez-le. La barre d'outils
d'Annotis™ Mail apparaîtra dès que vous créerez un nouveau message ou que vous
répondrez à un message.
![]() « À
Propos » d'Annotis Mail — Entre autres choses, ce bouton donne accès à la
boîte d'informations contenant les données importantes sur votre configuration
système. Merci de nous donner ces informations lorsque vous nous faites part
d'un bogue ou lorsque vous faites une demande de support.
« À
Propos » d'Annotis Mail — Entre autres choses, ce bouton donne accès à la
boîte d'informations contenant les données importantes sur votre configuration
système. Merci de nous donner ces informations lorsque vous nous faites part
d'un bogue ou lorsque vous faites une demande de support.
![]() L'Imprimante — Utilisez cette option afin
d'avoir une meilleure impression des messages annotés.
L'Imprimante — Utilisez cette option afin
d'avoir une meilleure impression des messages annotés.
![]() Message joint actif / message joint inactif— Ce bouton permet d'envoyer
un message annoté en tant que pièce jointe à des destinataires qui utilisent des
services de messagerie sur Internet. Voir la section suivante pour plus de
détails.
Message joint actif / message joint inactif— Ce bouton permet d'envoyer
un message annoté en tant que pièce jointe à des destinataires qui utilisent des
services de messagerie sur Internet. Voir la section suivante pour plus de
détails.
![]() Le Surligneur — Pour surligner une partie d'un texte, cliquez
sur l'icône du Surligneur : le curseur se transforme en mini-surligneur.
Sélectionnez le texte à surligner. Lorsque vous relâchez le bouton de la souris,
le surlignement apparaît.
Le Surligneur — Pour surligner une partie d'un texte, cliquez
sur l'icône du Surligneur : le curseur se transforme en mini-surligneur.
Sélectionnez le texte à surligner. Lorsque vous relâchez le bouton de la souris,
le surlignement apparaît.
![]() La Note — Pour ajouter une note dans un
message, cliquez sur l'icône de la Note : le curseur se transforme en Note.
Cliquez à l'endroit où vous voulez positionner votre Note. Saisissez votre
commentaire dans la Note.
La Note — Pour ajouter une note dans un
message, cliquez sur l'icône de la Note : le curseur se transforme en Note.
Cliquez à l'endroit où vous voulez positionner votre Note. Saisissez votre
commentaire dans la Note.
![]() La SuperNote — C'est une combinaison du surligneur et de la Note.
Utilisez-la pour faire un commentaire sur une partie précise d'un texte. Cliquez
tout d'abord sur l'icône de la SuperNote : le curseur se transforme en
SuperNote. Sélectionnez ensuite le texte auquel se rapporte votre commentaire.
Lorsque vous relâchez le bouton de la souris, le surlignement apparaît ainsi
qu'une Note de la même couleur.
La SuperNote — C'est une combinaison du surligneur et de la Note.
Utilisez-la pour faire un commentaire sur une partie précise d'un texte. Cliquez
tout d'abord sur l'icône de la SuperNote : le curseur se transforme en
SuperNote. Sélectionnez ensuite le texte auquel se rapporte votre commentaire.
Lorsque vous relâchez le bouton de la souris, le surlignement apparaît ainsi
qu'une Note de la même couleur.
![]() Le Crayon — Cliquez sur l'icône du Crayon
pour faire du dessin à main levée. Pour pouvez également :
Le Crayon — Cliquez sur l'icône du Crayon
pour faire du dessin à main levée. Pour pouvez également :
· tracer des ligne droites en appuyant sur la touche Ctrl de votre clavier tout en dessinant,
· tracer des flèches en appuyant sur la touche Alt de votre clavier tout en dessinant,
· tracer des rectangles en appuyant sur la touche Majuscule (Shift) de votre clavier tout en dessinant
![]() Le Tampon — Cliquez sur l'icône du
Tampon : une liste de tampons disponibles apparaît. Cliquez sur le tampon
désiré pour le sélectionner et cliquez ensuite dans votre message à l'endroit où
vous voulez insérer le tampon. D'autres tampons sont disponibles gratuitement en
téléchargement sur le site Web d'Annotis. Vous pouvez y accéder par le menu
Annotis (Nouvelle annotation » Tampon » Autres tampons…) ou en cliquant sur le
bouton Préférences (Outils » Tampon » Autres tampons…)
Le Tampon — Cliquez sur l'icône du
Tampon : une liste de tampons disponibles apparaît. Cliquez sur le tampon
désiré pour le sélectionner et cliquez ensuite dans votre message à l'endroit où
vous voulez insérer le tampon. D'autres tampons sont disponibles gratuitement en
téléchargement sur le site Web d'Annotis. Vous pouvez y accéder par le menu
Annotis (Nouvelle annotation » Tampon » Autres tampons…) ou en cliquant sur le
bouton Préférences (Outils » Tampon » Autres tampons…)
![]() La Gomme — Cliquez sur l'icône de la
Gomme pour la sélectionner. Ensuite, cliquez simplement sur une annotation pour
la supprimer.
La Gomme — Cliquez sur l'icône de la
Gomme pour la sélectionner. Ensuite, cliquez simplement sur une annotation pour
la supprimer.
![]() La Liste des annotations — Cliquez sur cette icône pour faire apparaître
la liste des annotations présentes dans le message en cours. Cette
fonctionnalité vous permet de sélectionner les annotations faites pour un
utilisateur spécifique, de les faire apparaître au premier plan, de les cacher
ou de les détruire. Vous pouvez faire cela par annotation ou par
utilisateur.
La Liste des annotations — Cliquez sur cette icône pour faire apparaître
la liste des annotations présentes dans le message en cours. Cette
fonctionnalité vous permet de sélectionner les annotations faites pour un
utilisateur spécifique, de les faire apparaître au premier plan, de les cacher
ou de les détruire. Vous pouvez faire cela par annotation ou par
utilisateur.
![]() Les Préférences — Le bouton Préférences permet de définir les options par
défaut d'Annotis Mail :
Les Préférences — Le bouton Préférences permet de définir les options par
défaut d'Annotis Mail :
· outils — permet de définir la couleur par défaut du Surligneur, du Crayon, de la Note et de la SuperNote. Permet également de gérer les tampons.
· Thème — permet de changer l'aspect de la barre d'outils.
· Utilisateur — permet de définir le nom de l'utilisateur qui apparaît dans l'en-tête de chaque note et dans la liste des annotations.
· Langue — permet de définir la langue par défaut d'Annotis Mail.
· Options — permet d'utiliser ou non tous les tampons, quelle que soit leur langue. Permet également, après avoir acheté Annotis Mail et entré le numéro de série, de supprimer la phrase envoyée automatiquement avec chaque message électronique.
![]() Aide — :
Aide — :
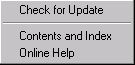
Vérifier les mises à jour — vérifie avec notre serveur si vous avez la dernière version d'Annotis Mail.
Contenu et index — permet d'accéder au fichier d'aide intégré au produit.
Aide en ligne — permet d'accéder au site Web d'Annotis Mail et de télécharger l'aide dans d'autres langues. L'aide est disponible dans les langues suivantes : allemand, anglais, espagnol et français.
Toute personne disposant d'un logiciel de messagerie électronique compatible HTML peut lire vos annotations. Il n'est pas nécessaire d'avoir d'Annotis Mail pour lire les annotations.
Toutefois, il est nécessaire de disposer d'Annotis Mail pour pouvoir créer des annotations.
Ce bouton vous permet de choisir d'envoyer vos annotations dans le corps du message seulement ou d'envoyer le message également en pièce jointe.
![]() Message joint inactif — les annotations sont uniquement envoyées
dans le corps du message
Message joint inactif — les annotations sont uniquement envoyées
dans le corps du message
![]() Message joint actif — les annotations sont aussi envoyées en
pièce jointe
Message joint actif — les annotations sont aussi envoyées en
pièce jointe
Si votre destinataire utilise AOL ou un système de messagerie sur Internet , certaines de vos annotations risquent de se trouver au bas de votre message, séparées de leur contexte d'origine.
Dans ce cas, il est conseillé d'envoyer votre message en pièce jointe.
À la réception de votre message annoté envoyé en tant que pièce jointe, vos destinataires ouvrent le fichier dans un navigateur et vos annotations s'affichent correctement.
Si vous utilisez Outlook® Express, la barre d'outils d'Annotis Mail comporte des petits triangles à côté de chaque bouton.
![]()
Cliquez simplement sur ces petits triangles pour changer les attributs des outils.
Si vous utilisez Outlook®, la barre d'outils d'Annotis Mail ne comporte pas de petits triangles. Pour changer les attributs d'un outil, cliquez sur l'icône de l'outil et garder votre souris au-dessus de l'icône pour faire apparaître les différents attributs.
Pour changer les attributs par défaut d'un outil, utilisez le bouton «
Préférences » (![]() ) de
la barre d'outils.
) de
la barre d'outils.
pour télécharger des tampons, des modules de langues ou de nouveaux thèmes, allez voir la section « Téléchargez » de notre site.
Aide intégrée d'Annotis Mail: Ouvrez le menu « Aide » dans la barre d'outils d'Annotis, et choisissez « Contenu et index ».
Allez voir le Tutoriel Interactif.